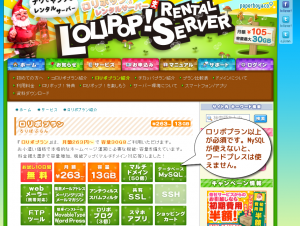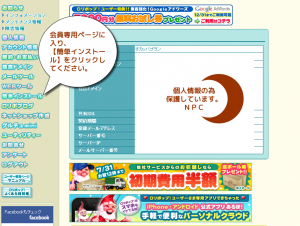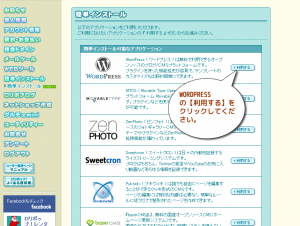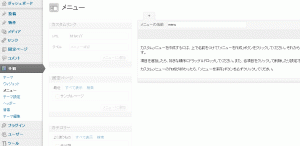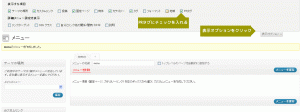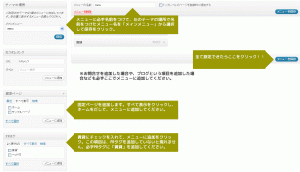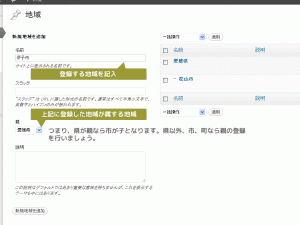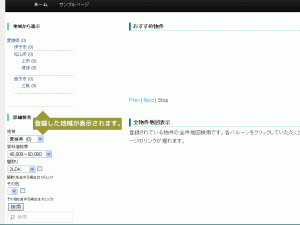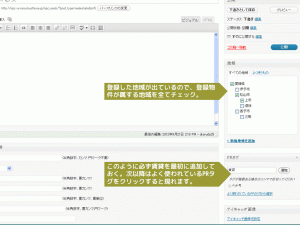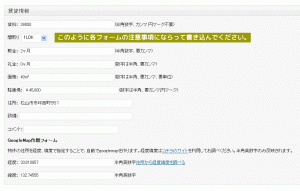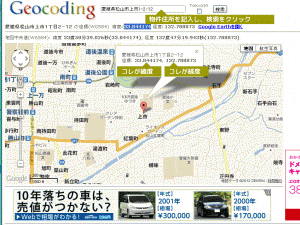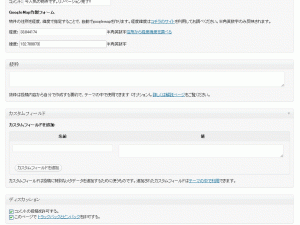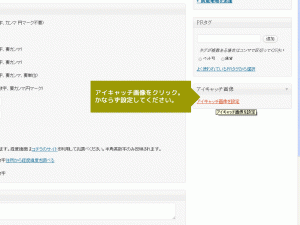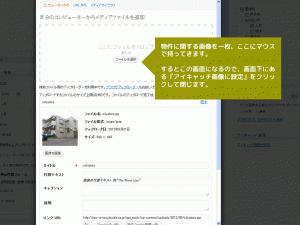ワードプレスの導入の仕方をご紹介します。
前提として知っていて欲しいのは、ワードプレスはサーバーに設置し、ブラウザー(今コレをご覧頂いているように、ホームページを見るためのプログラム)を介してみることができます。つまりネットワーク環境に設置する必要があるということです。
サーバーを既にレンタルされている方は、アップロードの仕方もお解かりになると思いますので、ここでは今からサーバーをレンタルされる方へのご案内とさせていただきます。
※自力でアップロードされる方は、こちらからワードプレスをダウンロードしてください。
サーバーは簡単設定のロリポップを使用します。
ロリポップレンタルサーバーは、安価で解り易い3種類のプランがあります。ワードプレスを使うには、MySQLを搭載しているサーバーでなければなりません。なので、ロリポプラン以上のサービスで登録してください。10日間は無料お試しができます。詳しくはコチラ、公式サイトをご覧ください。
次はロリポプランに契約したものとしてお話します。(契約はロリポップで解りやすく解説されています。)
発行されたIDとパスワードを元に、会員専用ページへ進みます。
すると、下図のような画面が表示されます。左メニューの【簡単インストール】をクリックしてください。
すると次のような画面になります。ここで、WordPressを探し(大抵一番上です)、【利用する】をクリックします。その後は、ナビに従って情報を入力してください。
これだけで設置完了です。後は、設定に関する解りやすく、優しいナビゲーションがあり、それに沿って進めると5分で設定完了です。